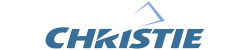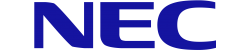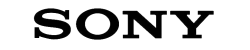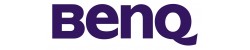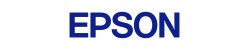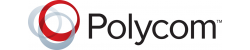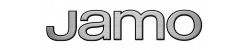5 phần mềm cân chỉnh màu màn hình laptop, máy tính tốt nhất
1. Các thông số cân chỉnh màu màn hình máy tính cơ bản
Muốn lựa chọn được phần mềm điều chỉnh màu chất lượng, phù hợp thì đầu tiên, bạn phải nắm rõ các thông số kỹ thuật của màn hình máy tính. Bao gồm:
-
Nhiệt độ màu: Đa phần màn hình máy tính sẽ được cài nhiệt độ màu mặc định là 93000K, tạo ra màu sắc hiển thị là xanh. Để chỉnh màu “ấm” hơn thì bạn có thể đưa về mức nhiệt độ 6500K.
-
Độ sáng và độ tương phản: Nó quyết định đến chất lượng hình ảnh hiển thị. Bởi nếu màn hình quá tối thì các màu tối hơn ngưỡng đó sẽ hiển thị bằng màu đen. Hoặc màn hình quá sáng thì các màu sáng hơn 1 ngưỡng đó sẽ xuất hiện màu trắng.
-
Chỉ số Gamma: Ảnh hưởng tới các màu sắc ở quãng giữa. Chẳng hạn, màu xám nếu Gamma quá thấp thì nó sẽ hiển thị giống màu trắng, còn Gamma quá cao thì lại biến màu xám trở nên giống màu đen hơn.
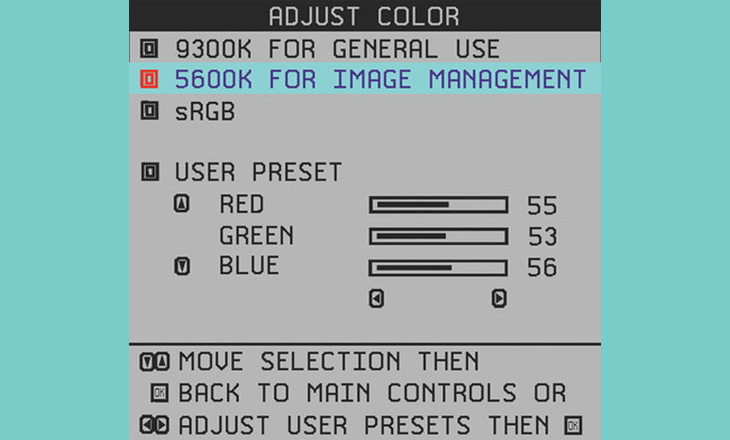
Thông số cân chỉnh màu màn hình gồm nhiệt độ màu, độ sáng, chỉ số Gamma
2. Những phần mềm cân chỉnh màu màn hình tốt nhất
Để giúp các bạn dễ dàng hơn trong việc đưa ra quyết định, HD Hải Hưng xin giới thiệu 5 phần mềm được đánh giá cao về hiệu quả điều chỉnh màu sắc màn hình laptop, máy tính sau đây.
2.1. Phần mềm Calibrize
Là phần mềm hiệu chỉnh màu được sử dụng nhiều nhất, Calibrize ghi điểm nhờ giao diện dễ dùng, hoạt động được trên tất cả các loại màn hình. Nó sẽ cung cấp cho người dùng hướng dẫn cụ thể, gợi ý các thông số màu màn hình để bạn dễ dàng căn chỉnh sao cho đẹp mắt nhất. Vì vậy, dù là người mới, không am hiểu nhiều về kỹ thuật vẫn dùng được. Hơn thế, phần mềm Calibrize hoàn tiền miễn phí và cài đặt nhanh chóng chỉ bằng vài bước đơn giản.
Công cụ điều chỉnh màu màn hình Calibrize dễ sử dụng
2.2. Phần mềm QuickGamma
QuickGamma là phần mềm tiện ích hỗ trợ cân chỉnh màu sắc màn hình. Với QuickGamma, bạn có thể xem được cài đặt Gamma cùng chỉ số chỉnh màu Gamma chi tiết kèm biểu đồ hiển thị thông tin cụ thể bên cạnh. Đặc biệt, sau khi đã điều chỉnh màu trên QuickGamma thì mỗi lần khởi động lại máy tính, màn hình sẽ tự động cân chỉnh màu sắc phù hợp.
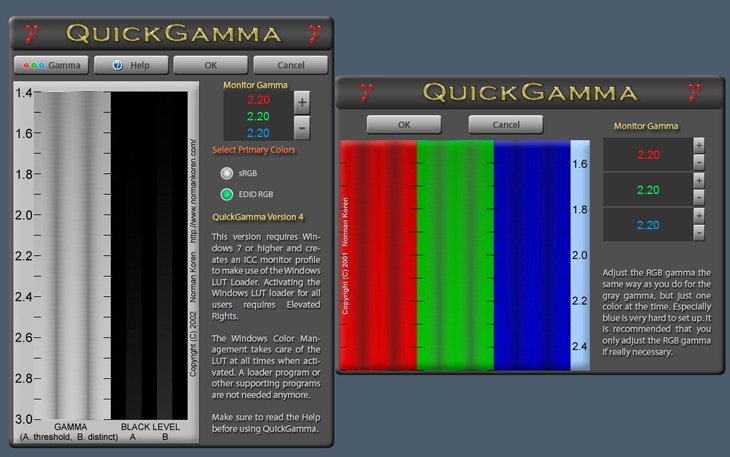
Phần mềm QuickGamma hỗ trợ việc cân chỉnh màu màn hình nhanh chóng
2.3. Phần mềm DisplayCAL
Phần mềm cân chỉnh màu màn hình DisplayCAL hoạt động được trên cả Windows và Mac theo yêu cầu sử dụng của bạn. Công cụ này tạo ra 1 hồ sơ ICC cho hệ thống kèm phản hồi hiển thị. Cho phép người dùng tùy chỉnh mọi thứ như nhiệt độ màu, mức độ trắng, tọa độ màu, đường cong tông màu,... theo ý muốn của mình. Chính vì thế, nó ngày càng được nhiều người lựa chọn để cài về máy tính, laptop.

DisplayCAL giúp dễ dàng điều chỉnh các thống số màu sắc
2.4. Phần mềm f.lux
f.lux là phần mềm gây ấn tượng bởi khả năng căn chỉnh màu màn hình phù hợp cho từng thời điểm trong ngày, không phân biệt ngày hay đêm giúp bảo vệ mắt người dùng. Ngoài việc đưa ra những cài đặt sẵn có, f.lux còn linh hoạt hỗ trợ tự động cân chỉnh màn hình sao cho đúng ý thích của mỗi cá nhân. Tuy nhiên, phần mềm này đôi khi khiến bạn không thể xem được màu sắc thật sự của hình ảnh, video nên gây khó khăn cho công việc thiết kế, đồ họa.
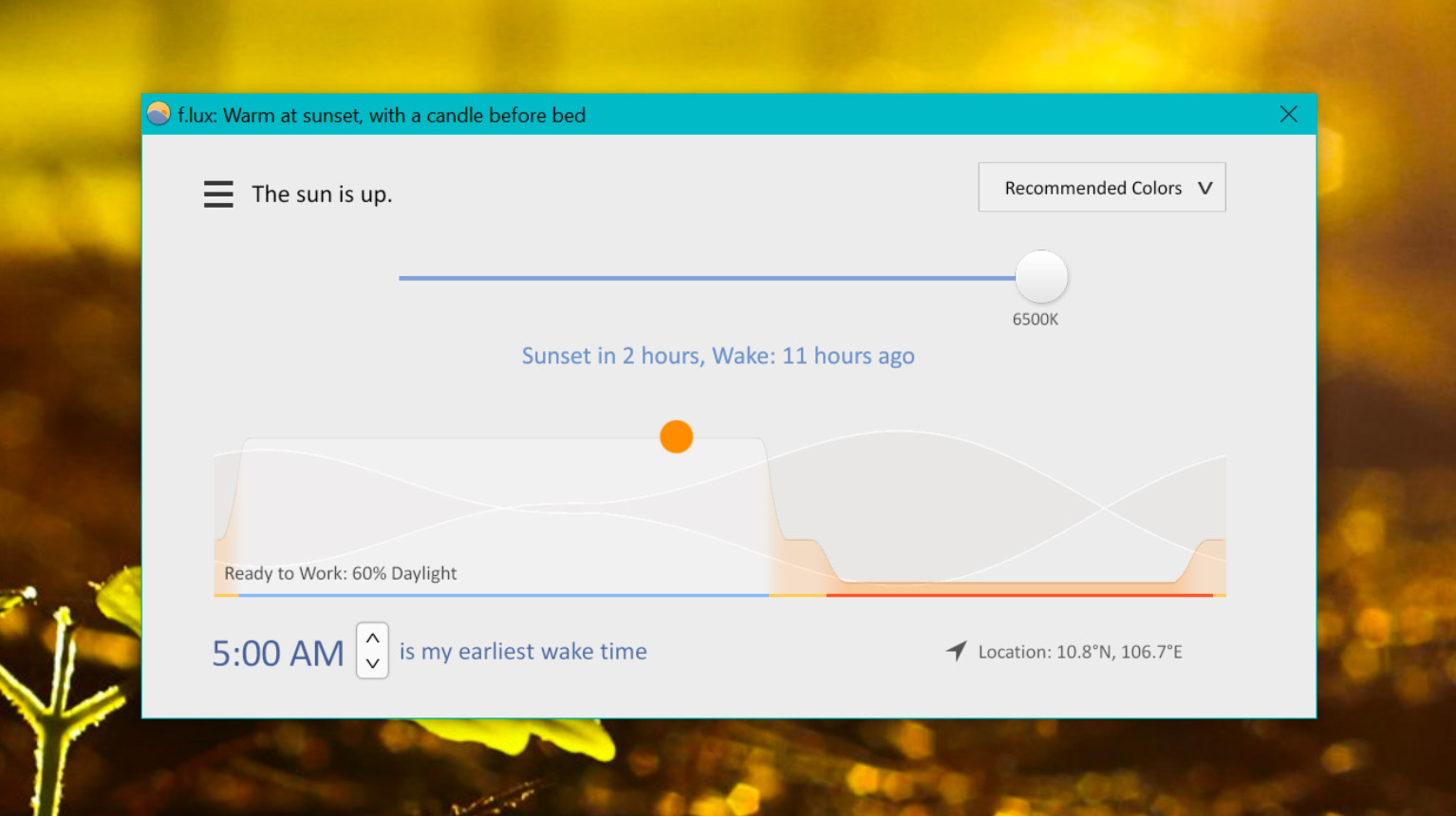
Phần mềm f.lux hỗ trợ chỉnh màu theo sở thích cá nhân
2.5. Phần mềm CalMAN ColorMatch
Là công cụ cân chỉnh màu màn hình miễn phí, CalMAN ColorMatch có khả năng tương thích đa nền tảng. Nó cho phép bạn sửa đổi cài đặt màu màn hình nhanh chóng, giao diện dễ dùng. Trong khi hoạt động, CalMAN ColorMatch sẽ tự động thay đổi hơn 100 mẫu cùng hàng trăm giá trị màu, bạn chỉ cần nhấn nút một lần đơn giản để lấy mẫu mình muốn.
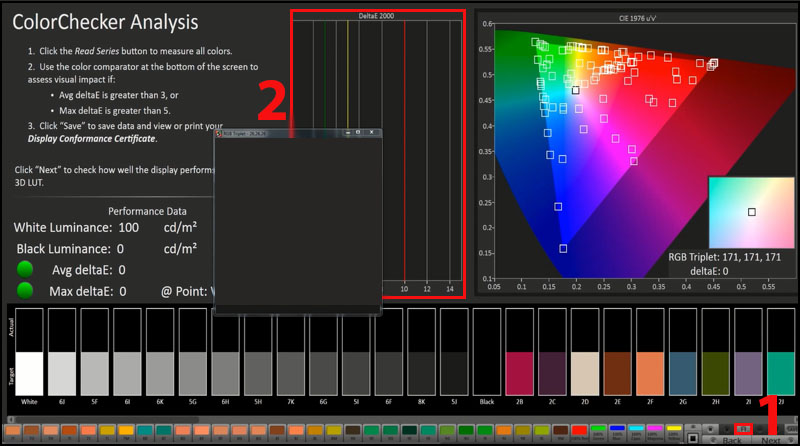
CalMAN ColorMatch là công cụ chỉnh màu màn hình miễn phí
3. Lưu ý khi cân chỉnh màu sắc màn hình laptop, máy tính
Muốn đảm bảo quá trình điều chỉnh màu sắc màn hình diễn ra thuận lợi, đúng ý thích thì bạn cần lưu ý một số vấn đề quan trọng như sau:
-
Khởi động thiết bị khoảng 30 phút trước khi tiến hành cân chỉnh màu màn hình laptop, máy tính. Nhằm mục đích cho màn hình nóng và hoạt động ở điều kiện bình thường.
-
Cài đặt độ phân giải của màn hình ở chế độ mặc định, đảm bảo độ phân giải cao nhất.
-
Gỡ tất cả thiết lập màu sắc màn hình trước đó rồi mới điều chỉnh màu.
-
Chạy công cụ tự chỉnh màu màn hình, thực hiện đúng theo hướng dẫn của nhà sản xuất.
-
Thiết lập các thông số trên phần mềm căn chỉnh chính xác, chú ý công cụ căn chỉnh, đo lường.
-
Điều kiện ánh sáng xung quanh ở mức vừa phải, không quá sáng hoặc quá tối để không ảnh hưởng tới khả năng hiển thị của màn hình.
-
Trường hợp dùng máy tính bàn có cổng DisplayPort thì hãy nhớ sử dụng cổng này để kết nối với màn hình, thay cho cổng HDMI, DVI.
ĐỌC THÊM:
Sản phẩm bán chạy
_rs1_108x76.jpeg)
Máy chiếu Sony VPL-EX430 giá tốt nhất thị trường
_rs1_108x76.jpg)
Máy chiếu Epson EB-X400
_rs1_108x76.jpeg)
Máy chiếu Sony VPL-DX221
_rs1_108x76.jpg)
Máy chiếu Epson EB-X41
_rs1_108x76.jpg)


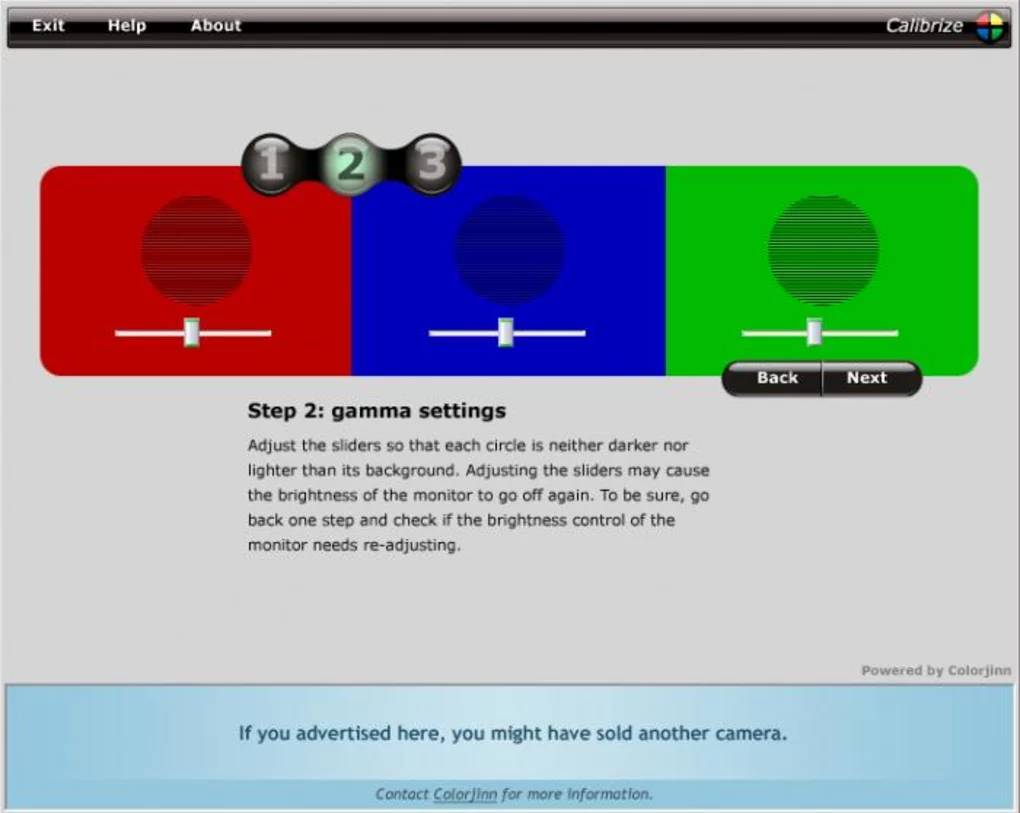





_cr_373x210.png)

_cr_373x210.jpg)