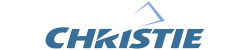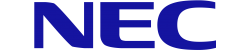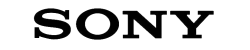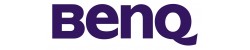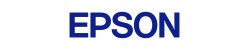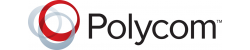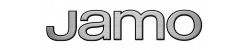Thủ thuật biến Laptop thành màn hình cho PC đơn giản
1. Biến Laptop thành màn hình cho PC, tại sao không?
Biến màn hình laptop thành màn hình rời cho PC? Nghe có vẻ vô lý nhưng đây hoàn toàn là điều có thể thực hiện được trên máy tính chạy hệ điều hành Windows 10. Nếu đang sở hữu chiếc laptop mà không còn dùng đến nữa thì cũng đừng vội bỏ đi. Hãy sử dụng nó làm màn hình thứ 2 cho máy tính của mình, giúp không gian hiển thị trở nên rộng rãi và dễ dàng tiếp nhận nhiều thông tin hơn.

Bạn có thể biến màn hình laptop thành màn hình phụ cho PC
Để làm được điều đó, không phải là bạn sẽ kết nối laptop với máy tính để bàn bằng cáp HDMI hay cáp kết nối có hỗ trợ truyền video. Bởi cổng HDMI chỉ cho phép truyền nhận dữ liệu từ laptop đến thiết bị bên ngoài. Muốn biến màn hình laptop thành màn hình phụ thì bạn cần sử dụng đến các tính năng được tích hợp sẵn trên hệ điều hành Windows 10. Hoặc những phần mềm của bên thứ 3 để truyền dữ liệu hình ảnh, thông tin.
2. Cách biến màn hình Laptop thành màn hình cho PC
Bên cạnh cách chia đôi màn hình máy tính thông thường, bạn có thể biến laptop thành màn hình cho PC thông qua tính năng “Projecting to this PC" tích hợp trên hệ điều hành Windows 10. Nó được dùng để kết nối máy tính xách tay với màn hình máy tính để bàn. Cách thực hiện như sau:
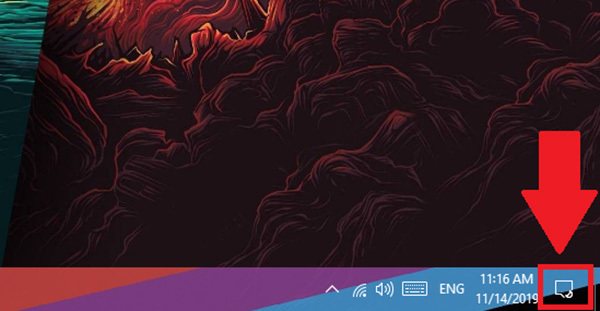
Quy trình biến laptop thành màn hình PC khá đơn giản
- Bước 1: Khởi động cả PC và laptop lên, đảm bảo cả 2 đang ở trạng thái hoạt động và kết nối chung Wifi. Sau đó, bấm vào biểu tượng hình chữ nhật nhỏ ở góc phải phía dưới màn hình PC để mở cửa sổ Action Center.
- Bước 2: Khi cửa sổ Action Center mở lên sẽ có rất nhiều mục tính năng hiển thị, nhấp chuột chọn vào Connect ở phía ngoài cùng.
- Bước 3: Hội thoại Connect hiện ra, bạn chọn tiếp tính năng Projecting to this PC.
- Bước 4: Ở mục Some Windows and Android devices, nhấn chọn Always Off để chuyển sang chế độ Available everywhere on secure networks hoặc Available everywhere; tùy vào từng phương thức bảo mật của mạng bạn đang dùng.
- Bước 5: Tại dòng lệnh Ask to project this PC, bạn tiếp tục nhấn chuột để chọn mục First time only.
- Bước 6: Ở bước này, người dùng mở Action Center tương tự như bước 1 và nhấn chọn Connect. Tại đây, sẽ thấy hiển thị danh sách các thiết bị laptop và máy tính có thể kết nối với PC. Bạn chỉ cần nhấn chuột chọn thiết bị mà mình muốn biến laptop thành màn hình phụ cho PC.
- Bước 7: Quá trình kết nối hoàn tất, sẽ có thông báo kết nối hiện trên màn hình của laptop và cho phép bạn biến nó thành màn hình PC. Nếu người dùng đồng ý và nhấn chọn OK thì 2 thiết bị có thể kết nối ngay lập tức. Trường hợp, muốn dừng chia sẻ kết nối giữa 2 màn hình, bạn chỉ cần nhấp vào Disconnect (Ngắt kết nối) hiển thị trên thanh công cụ phía trên màn hình.

Việc biến màn hình laptop thành PC giúp tăng thêm không gian hiển thị
3. Lưu ý khi biến màn hình Laptop thành màn hình rời
Quá trình biến màn hình laptop thành màn hình cho PC khá đơn giản nhưng nếu không thực hiện đúng cách sẽ dễ bị lỗi. Một số vấn đề quan trọng mà bạn cần lưu ý như sau:
-
Kết nối chung laptop và PC chung 1 mạng wifi mới có thể thực hiện được việc chuyển laptop thành màn hình phụ.
-
Nếu không thấy màn hình trên máy tính xách tay thì có thể do kết nối sai cáp, hãy thử dùng cáp hoặc đầu nối khác để kiểm tra.
-
Nếu không muốn laptop thành màn hình PC thì hãy ngắt kết nối bằng cách nhấn chọn Disconnect trên thanh công cụ của màn hình máy tính.
-
Trường hợp muốn sử dụng cả chuột và bàn phím điều khiển cả 2 thiết bị, chỉ cần chọn lệnh Allow mouse, keyboard, touch, and pen input from this device.
-
Thông tin, hình ảnh trên màn hình không phải lúc nào cũng hiển thị với tốc độ nhanh chóng. Nó còn phụ thuộc vào tác vụ mà bạn đang dùng. Chẳng hạn, bạn xem video trên Youtube sẽ không ảnh hưởng gì nhưng không nên chơi game quá nặng trên chiếc màn hình này.

Không nên chơi những game nặng trên màn hình kết nối
ĐỌC THÊM:
Sản phẩm bán chạy
_rs1_108x76.jpeg)
Máy chiếu Sony VPL-EX430 giá tốt nhất thị trường
_rs1_108x76.jpg)
Máy chiếu Epson EB-X400
_rs1_108x76.jpeg)
Máy chiếu Sony VPL-DX221
_rs1_108x76.jpg)
Máy chiếu Epson EB-X41
_rs1_108x76.jpg)







_cr_373x210.png)

_cr_373x210.jpg)