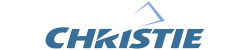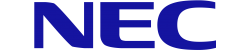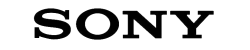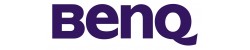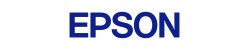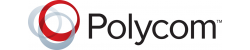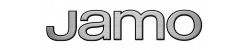Hướng dẫn cài Driver máy chiếu cho Win 7 chuẩn và dễ nhất 2025
Bạn đang sở hữu một chiếc máy với cấu hình Win 7 và bạn muốn kết nối với máy chiếu nhưng lại không biết kết nối như thế nào? Hệ thống yêu cầu bạn phải cài đặt driver máy chiếu cho máy tính để kết nối nhưng bạn lại không biết cách cài đặt? Chúng tôi sẽ giúp bạn xử lý vấn đề đó chỉ qua những thao tác đơn giản.
>>>Màn hình máy chiếu bị co hẹp, hãy xem ngay Hướng dẫn cách mở rộng màn hình máy chiếu chỉ trong 1 PHÚT
1. Hướng dẫn cài đặt driver máy chiếu cho Win 7:
Đối với những bạn hay sử dụng các thiết bị văn phòng như máy chiếu, máy in,... đều biết rằng để có thể kết nối được với các thiết bị đó thì máy tính của bạn phải sử dụng driver phù hợp. Driver máy chiếu cho Win 7 chính vì vậy mà còn phức tạp hơn, bạn không biết nên chọn driver như thế nào cho tương thích?
Đừng lo vì đã có cách để bạn có thể dễ dàng hơn trong việc kết nối máy chiếu tới thiết bị máy tính cấu hình Win 7 của bạn. Đó là cài đặt driver tổng hợp Easy DriverPack. Driver này cho phép bạn kết nối tới các thiết bị máy chiếu và cài đặt không cần có kết nối mạng internet.
Để cài đặt phần mềm này, bạn cần thực hiện những thao tác sau đây:
- Bước 1: Download driver máy chiếu cho win 7 về máy tính.
>>>>Link download: TẠI ĐÂY
Sau khi tải về máy, chạy file EXE dưới quyền Run as Administrator, Easy DriverPack sẽ nhanh chóng tổng hợp hết các phần mềm cần đến driver trong máy tính của bạn.
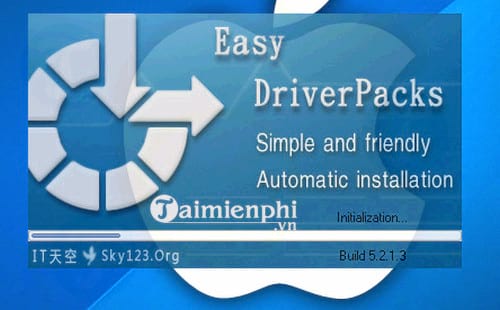
- Bước 2: Nhấp chuột và chọn phần driver cần thêm vào hệ thống:
- Bước 3: Giải nén và cài đặt vào hệ thống:
Bạn vào menu lựa chọn Start(S) nằm ở góc cuối màn hình rồi chọn Extract and install driver.
Nếu chuột không hoạt động, bạn nhấn phím Alt sau đó nhấn phím theo chữ trong ngoặc.
Chờ cho phần mềm giải nén. Thời gian giải nén lâu hay không là tùy thuộc vào số driver mà bạn còn thiếu trong máy tính.
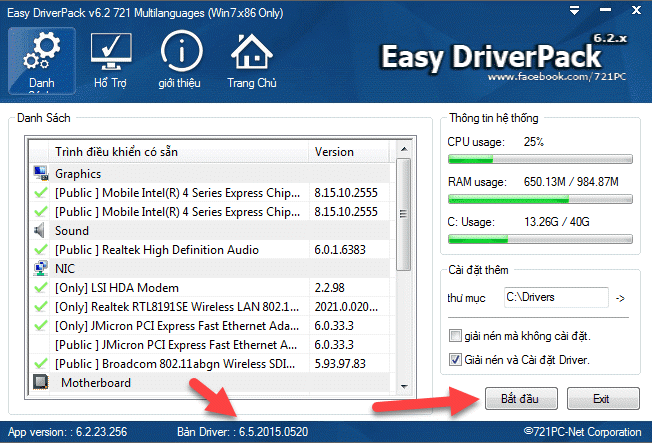
Cách sử dụng Easy DriverPack
- Bước 4: Khởi động lại máy
Sau khi đã giải nén và cài đặt xong, phần mềm sẽ cho bạn một bảng thông báo việc khởi động lại máy tính của bạn. Nếu bạn chọn YES thì máy tính của bạn sẽ được khởi động lại và sử dụng Easy DriverPack được ngay. Nếu bạn chọn NO thì bỏ qua việc khởi động máy.
Khuyến khích bạn bấm chọn YES nhằm khởi động lại máy tính để có thể sử dụng ngay phần mềm.
>>>Bạn hãy xem ngay 5+ lỗi máy chiếu không nhận máy tính phổ biến nhất hiện nay 2021
2. Kết nối máy chiếu với máy tính sau khi cài driver máy chiếu cho win 7:
Sau khi cài đặt driver cho máy chiếu cho Win 7 xong, việc bạn cần làm đó là kết nối máy chiếu với máy tính của bạn.
Sau đây, chúng tôi sẽ hướng dẫn bạn cách kết nối máy chiếu với máy tính đơn giản nhất:
- Bước 1: Kết nối qua HDMI và VGA
Hầu hết, cổng HDMI và VGA của máy chiếu luôn tương thích với laptop nên bạn chỉ cần dùng dây cáp để kết nối hai thiết bị lại với nhau thôi.
Sau khi kết nối, màn hình máy tính của bạn sẽ xảy ra hai trường hợp:
-
Màn hình máy tính bị co lại nhưng hình ảnh chiếu lên lại khớp với màn hình máy tính => Kết nối thành công
-
Màn hình máy chiếu chỉ hiện nền xanh => Kết nối không thành công
- Bước 2: Bật chế độ xuất tín hiệu cho laptop và PC
Bước này áp dụng cho những trường hợp sau khi nối dây cáp nhưng vẫn không kết nối được máy tính với máy chiếu do lần đầu máy tính kết nối với máy chiếu. Bạn chỉ cần nhấn cùng lúc 2 phím Windows + P, trên màn hình sẽ xuất hiện 4 chế độ hình ảnh. Bạn chọn chế độ Duplicate là hình ảnh sẽ xuất hiện ngay trên máy chiếu.
Thao tác này giúp bạn bật được chế độ xuất tín hiệu nên những lần kết nối tiếp theo, sau khi cắm dây cáp thì máy chiếu của bạn sẽ tự động xuất hiện hình ảnh như trên máy tính của bạn.

Hướng dẫn cách kết nối máy chiếu với Laptop
3. Khắc phục lỗi máy tính không thể kết nối đến máy chiếu:
Trường hợp bạn đã cài đặt Driver máy chiếu cho Win 7 xong xuôi và làm theo hướng dẫn nhưng vẫn không thể kết nối máy chiếu đến laptop được thì chúng tôi sẽ gợi ý cho bạn hai cách để khắc phục:
- Cách 1: Dò tín hiệu máy chiếu
Nếu đã thực hiện đúng hai bước trên nhưng vẫn không có kết quả thì bạn cần dò tín hiệu. Chọn Input và sau đó màn hình của bạn sẽ đưa ra ba lựa chọn tượng trưng cho ba cổng điện tử kết nối HDMI, VGA, Video, bạn kết nối dây cáp với cổng nào thì chỉ cần nhấp chuột vào cổng đó.
- Cách 2: Bổ sung thiết bị chuyển cáp
Trường hợp máy tính của bạn không có khe cắm cáp thì bạn cần phải mua bộ chuyển HDMI to VGA để có thể kết nối máy chiếu.
Trên đây là những cách giúp bạn có thể kết nối máy chiếu với máy tính một cách nhanh gọn và hiệu quả nhất. Chúng tôi hy vọng với những gợi ý thủ thuật đơn giản này, bạn sẽ có một buổi thuyết trình cùng chiếc máy chiếu thành công và chuyên nghiệp hơn
>>>Bạn đừng bỏ lỡ 500+ mẫu máy chiếu mini giá rẻ, chính hãng 2021 | Đang giảm giá 20%
Để được hỗ trợ, tư vấn về máy chiếu và các vấn đề kỹ thuật liên quan đến máy chiếu, hãy tham khảo tại trang web của HD Hải Hưng. Chúng tôi tự tin là đơn vị có kinh nghiệm gần 10 năm trong lĩnh vực máy chiếu, âm thanh nên có thể hỗ trợ bạn giải đáp mọi vấn đề liên quan đến máy chiếu!
Sản phẩm bán chạy
_rs1_108x76.jpeg)
Máy chiếu Sony VPL-EX430 giá tốt nhất thị trường
_rs1_108x76.jpg)
Máy chiếu Epson EB-X400
_rs1_108x76.jpeg)
Máy chiếu Sony VPL-DX221
_rs1_108x76.jpg)
Máy chiếu Epson EB-X41
_rs1_108x76.jpg)







_cr_373x210.png)

_cr_373x210.jpg)