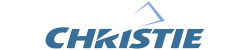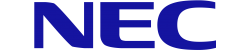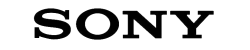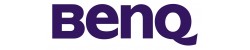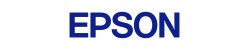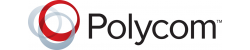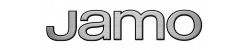Hướng dẫn cách sử dụng 3 màn hình trên Win 10 chi tiết
1. Lợi ích khi sử dụng 3 màn hình cùng lúc trên Win 10
Trước khi chia sẻ về cách dùng 3 màn hình cùng lúc trên hệ điều hành Windows 10, chúng ta hãy cùng điểm qua những lợi ích mà việc này mang lại.
-
Khi có 3 màn hình đồng nghĩa không gian làm việc được mở rộng, tạo điều kiện tiếp nhận lượng thông tin nhiều hơn..
-
Dễ dàng di chuyển con trỏ qua lại giữa các màn hình, giúp tiết kiệm thời gian khi chuyển sang các cửa sổ
-
Người dùng so sánh được thông tin trên nhiều cửa sổ một cách đầy đủ và chính xác.
-
Cho phép bạn có thể làm được nhiều việc cùng 1 lúc, nâng cao hiệu suất công việc đáng kể.
-
Thay vì nhấn tổ hợp phím Alt + Tab để chuyển đổi sang cửa sổ khác thì bạn chỉ cần nhìn sang màn hình 2 bên, vô cùng thuận tiện.

Dùng 3 màn hình cùng lúc mang lại nhiều lợi ích thiết thực
2. Hướng dẫn cách sử dụng 3 màn hình trên Win 10
2.1. Điều kiện sử dụng
Việc dùng 3 màn hình trên máy tính chạy Win 10 chỉ phù hợp cho những dòng laptop, PC có kích thước lớn và độ phân giải cao. Cụ thể, điều kiện sử dụng là máy tính phải từ 15.6 inch trở lên. Vì nếu màn hình bé mà chia ra 3 cửa sổ thì sẽ rất khó nhìn được nội dung hiển thị, khiến bạn phải căng mắt nhìn, đem tới trải nghiệm không tốt.
2.2. Hướng dẫn cách dùng chi tiết
Cách sử dụng 3 màn hình trên win 10 rất đơn giản, không đòi hỏi yêu cầu gì nên ai cũng có thể làm được. Hướng dẫn cụ thể như sau:
-
Khởi động máy tính bạn muốn chia màn hình, mở các cửa sổ muốn hiển thị. Sau đó, giữ chuột trái ở thanh cửa sổ và kéo vào một góc máy tính sẽ tự động thu nhỏ. Tiếp tục làm như vậy lần lượt với các cửa sổ còn lại.
-
Ở góc màn hình, giữ chuột trái trên thanh Taskbar, chọn Show Windows Side By Side. Lúc này, máy tính sẽ chia màn hình cho tất cả các cửa sổ đang mở.
-
Để quay lại trạng thái ban đầu, bạn nhấn chuột phải vào Taskbar và chọn Undo Show All Windows Side By Side.

Cách sử dụng 3 màn hình trên máy tính Windows 10 rất đơn giản
3. Cách thiết lập 3 màn hình trên máy tính Windows 10
Muốn thiết lập 3 màn hình cùng lúc trên Windows 10, bạn chỉ cần thực hiện theo đúng trình tự 6 bước sau đây:
3.1. Kết nối các cổng và cáp
-
Đảm bảo tất cả các kết nối gồm tín hiệu nguồn và tín hiệu video qua VGA, HDMI, DVI được liên kết với màn hình.
-
Sử dụng cổng của card đồ họa để kết nối nhiều màn hình. Trường hợp card không hỗ trợ 3 màn hình nổi thì mua thêm card đồ họa.
-
Nếu màn hình máy tính hỗ trợ đa luồng DisplayPort thì có thể kết nối nhiều màn hình bằng cáp DisplayPort; với điều kiện thiết bị đủ dung lượng và khe cắm.
3.2. Xác định cấu hình của các màn hình
-
Nhấn tổ hợp phím Windows + P để mở menu Display Project.
-
Tiếp theo, chọn 1 Display mode mới trong danh sách: PC screen only, Duplicate, Extend, Second screen only.
-
Nhấn vào tùy chọn Mở rộng và thiết lập màn hình trên Win 10.
3.3. Sắp xếp màn hình trong mục Cài đặt hiển thị
-
Nhấn đồng thời phím Windows + I để mở Cài đặt Windows.
-
Tại đây, chọn mục Cài đặt hệ thống. Sắp xếp lại các màn hình, kéo và thả hộp hình chữ nhật trong Customize your desktop.
-
Nhấp chuột vào Apply để lưu thay đổi.

Quá trình thiết lập 3 màn hình trên Win 10 gồm 6 bước cơ bản
3.4. Tùy chỉnh Taskbar và hình nền
Windows 10 có khả năng thực hiện tốt việc xác định cũng như thiết lập các cài đặt tối ưu khi kết nối nhiều màn hình với 1 PC. Tuy nhiên, bạn có thể sửa đổi Taskbar, màn hình nền và hình nền sao cho phù hợp với nhu cầu sử dụng của mình. Hướng dẫn cách làm:
-
Nhấn vào chuột phải ở phần trống trên màn hình, vào mục Personalize và chọn Taskbar phía bên trái.
-
Tại Multiple displays, bạn chọn Bật Show taskbar on all displays là hoàn thành.
3.5. Chọn hình nền cho mỗi màn hình
-
Đưa con chuột ra màn hình Desktop, chọn Personalize xong click vào Background từ ngăn bên trái.
-
Tiếp đó, bạn chọn Slideshow dưới Background, nhấp vào Browse trong Choose albums for your slideshows.
-
Chọn Change picture every thành time period.
-
Tùy chọn Toggle On Shuffle, bên dưới Choose a fit chọn Fill. Lúc này, bạn có thể tùy chỉnh hình nền cho mỗi màn hình máy tính Win 10.
3.6. Chọn chế độ xem nhiều màn hình cùng lúc
Bạn có thể chọn chế độ xem cho màn hình bằng cách dùng chuột kéo dài màn hình chính để chứa thêm màn hình bổ sung. Vào phần Settings, System chọn Display rồi đến Multiple displays để chọn chế độ xem phù hợp.
ĐỌC THÊM:
Sản phẩm bán chạy
_rs1_108x76.jpeg)
Máy chiếu Sony VPL-EX430 giá tốt nhất thị trường
_rs1_108x76.jpg)
Máy chiếu Epson EB-X400
_rs1_108x76.jpeg)
Máy chiếu Sony VPL-DX221
_rs1_108x76.jpg)
Máy chiếu Epson EB-X41
_rs1_108x76.jpg)







_cr_373x210.png)

_cr_373x210.jpg)