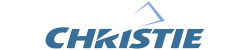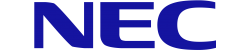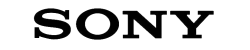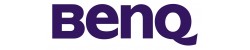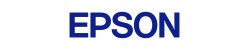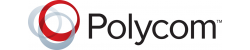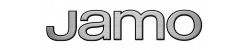5 cách kiểm tra card màn hình máy tính nhanh chóng
1. Card màn hình là gì?
Trước khi chia sẻ thông tin về các mẹo check card màn hình, chúng ta hãy cùng tìm hiểu đôi nét về bộ phận máy tính này. Card màn hình viết tắt là VGA (Video Graphics Adaptor) hay còn được gọi với cái tên card đồ họa; có nhiệm vụ xử lý những thông tin của hình ảnh, video về độ phân giải, màu sắc, độ tương phản,...

Card màn hình là bộ phận quan trọng của máy tính
Trên thị trường có 2 dòng card đồ họa chính gồm card onboard và card rời. Mỗi loại sẽ có những đặc điểm riêng. Cụ thể như sau:
-
Card onboard: Tích hợp sẵn trong CPU của laptop, phù hợp với những ai dùng máy để nghe nhạc, soạn thảo văn bản,...
-
Card rời: Nếu ai muốn sử dụng thì mua card rời bên ngoài rồi tích hợp vào laptop. So về hiệu năng xử lý thì loại này cao hơn so với card onboard, phù hợp cho game thủ chơi các trò chơi cấu hình mạnh, người thiết kế đồ họa,...
2. Cách kiểm tra card màn hình máy tính đơn giản
Muốn kiểm tra VGA có đang hoạt động không rất đơn giản, bạn có thể áp dụng 1 trong 5 cách phổ biến dưới đây.
2.1. Đọc thông tin trên vỏ laptop
Hiện nay, nhiều dòng laptop mới dán trực tiếp các thông số về chip, card màn hình trên vỏ máy để người dùng dễ dàng đọc được và nắm rõ cấu hình cơ bản. Thường nhà sản xuất sẽ dán ở góc phải hoặc góc trái của máy. Bạn chỉ cần nhìn vào đó là biết được luôn, không cần phải mất công mở máy và tìm kiếm.
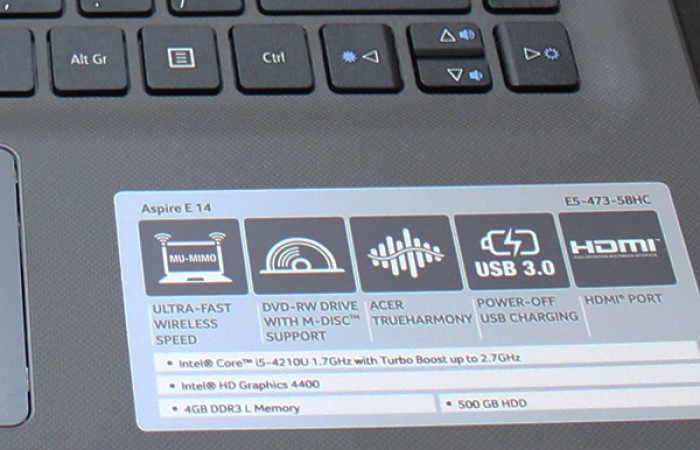
Xem thông số VGA trên vỏ laptop
2.2. Kiểm tra card đồ họa ở desktop
Một cách kiểm tra card màn hình máy tính được nhiều người chọn chính là xem bằng Desktop với 3 bước cơ bản.
- Bước 1: Nhập từ khóa “Device Manager” trên thanh công cụ tìm kiếm của hệ điều hành máy tính.
- Bước 2: Chọn mục Display adapters, sẽ thấy hiển thị danh sách các card màn hình nào đang hoạt động ở trên thiết bị.
- Bước 3: Click chuột trái 2 lần để kiểm tra những thông tin về card màn hình trên laptop của bạn.
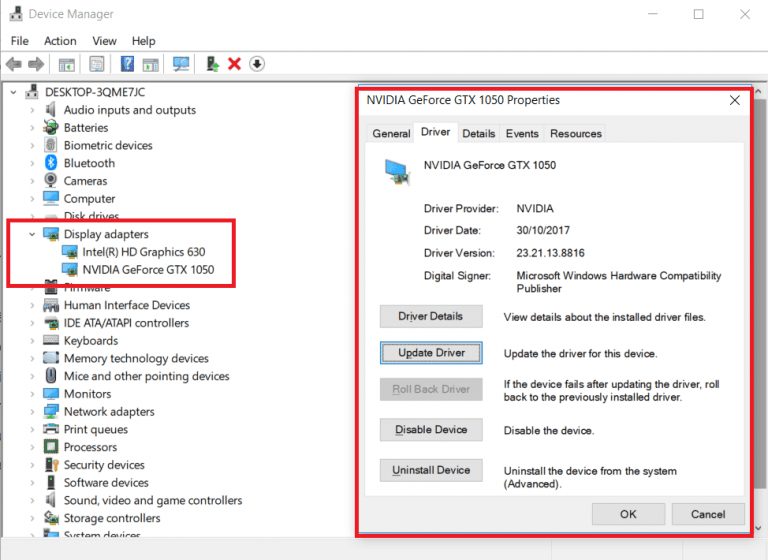
Check thông tin card đồ họa trên Desktop
2.3. Check VGA bằng DirectX Diagnostic Tool
Trong quá trình dùng máy tính, nếu hệ điều hành không nhận VGA thì bạn hãy thực hiện cách check card đồ họa với phần mềm DirectX Diagnostic Tool xem có hoạt động không.
- Bước 1: Mở cửa sổ Run trên máy tính xong ấn tổ hợp phím Windows + R.
- Bước 2: Điền lệnh dxdiag vào hộp Open và bấm OK, thấy xuất hiện bản thông tin thì ấn chọn Yes.
- Bước 3: Chọn chuột qua tab Display trong cửa sổ DirectX Diagnostic Tool để xem thông tin của VGA.
+ Trường hợp card màn hình vẫn hoạt động ổn định thì thông tin sẽ hiện lệ Enable trong DirectX Features.
+ Trường hợp card màn hình bị lỗi hay không hoạt động thì người dùng sẽ nhận được thông tin ở phần note bên dưới.
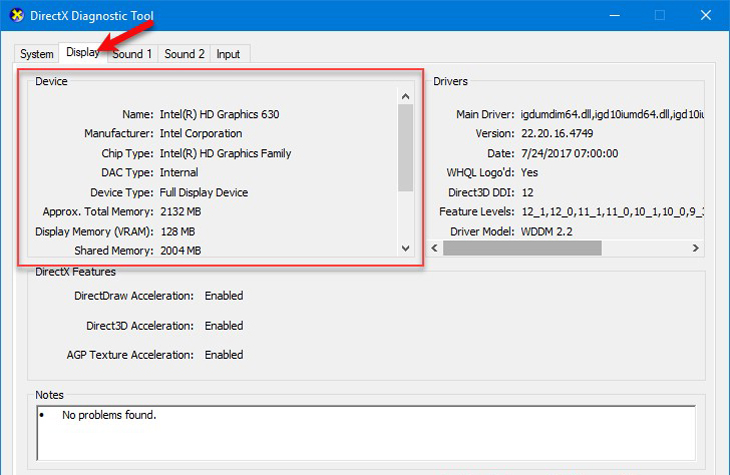
Kiểm tra VGA bằng DirectX Diagnostic Tool
2.4. Kiểm tra card màn hình laptop với GPU-Z
Dùng phần mềm GPU-Z để kiểm tra VGA là phương pháp được nhiều người áp dụng. Cách thực hiện rất đơn giản, ai cũng có thể làm được.
- Bước 1: Tải phần mềm GPU-Z về máy tính của bạn.
- Bước 2: Chuyển qua tab Graphics Card và Sensor để kiểm tra thông số card đồ họa trên máy tính.
- Bước 3: Tại đây, bạn sẽ nắm được các thông tin như tên VGA, dung lượng và tốc độ trong graphics card,… Còn ở tab Sensor, bạn sẽ biết được card có đang hoạt động bình thường không, dung lượng bộ nhớ đã sử dụng,...
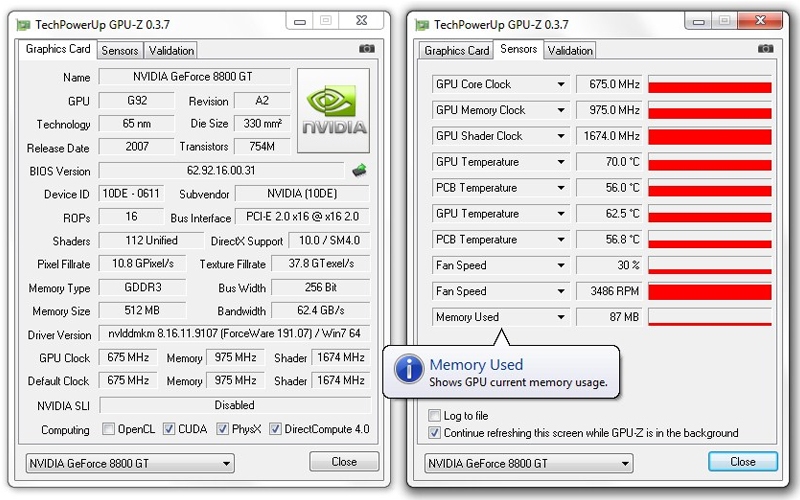
Dùng phần mềm GPU-Z xem card màn hình
2.5. Xem card đồ họa trong thiết bị Device Manager
Muốn kiểm tra VGA trên hệ điều hành Windows, bạn có thể truy cập trực tiếp vào trình quản lý thiết bị Device Manager.
- Bước 1: Nhấn tổ hợp phím Windows + X trên bàn phím máy tính cùng lúc, tiếp theo chọn Device Manager.
- Bước 2: Click chuột 2 lần vào mục Display adapters, sẽ nhìn thấy loại VGA hiển thị dưới mục này.
- Bước 3: Click chuột phải vào tên card màn hình hiện lên ở mục Display adapters và chọn Properties.
- Bước 4: Hiện lên 1 bảng thông tin về VGA gồm loại card màn hình, tình trạng hoạt động, trình điều khiển của VGA,...
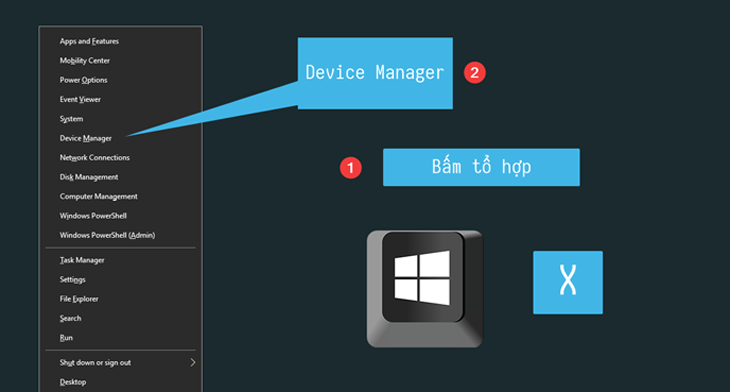
Check card màn hình trong thiết bị Device Manager
3. Hướng dẫn chọn máy tính có card màn hình phù hợp
Như đã trình bày ở mục 1, card đồ họa có 2 dòng cơ bản là card onboard và card rời. Tùy vào nhu cầu và mục đích sử dụng mà bạn sẽ chọn máy tính có loại VGA phù hợp. Điều này giúp người dùng không làm lãng phí tính năng của thiết bị, nâng cao hiệu quả làm việc.
-
Máy tính tích hợp sẵn card onboard dành những người có nhu cầu giải trí cơ bản như xem phim, nghe nhạc, lướt mạng, chạy các phần mềm văn phòng,...
-
Máy tính sử dụng card rời có hiệu năng cao, dùng core từ i5 trở lên. Nó thích hợp cho ai thường xuyên thực hiện các tác vụ chuyên nghiệp như chơi game, livestream, chỉnh sửa hình ảnh/ video, dựng phim, thiết kế đồ họa,...
ĐỌC THÊM:
Sản phẩm bán chạy
_rs1_108x76.jpeg)
Máy chiếu Sony VPL-EX430 giá tốt nhất thị trường
_rs1_108x76.jpg)
Máy chiếu Epson EB-X400
_rs1_108x76.jpeg)
Máy chiếu Sony VPL-DX221
_rs1_108x76.jpg)
Máy chiếu Epson EB-X41
_rs1_108x76.jpg)







_cr_373x210.png)

_cr_373x210.jpg)