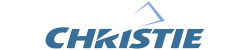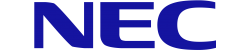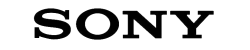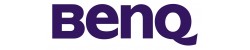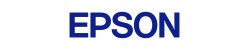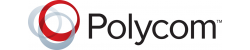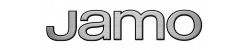Cách ghép 2 màn hình máy tính thành 1 đơn giản, dễ làm
1. Các cách ghép 2 màn hình thành 1 màn hình lớn
Bạn hoàn toàn có thể ghép 2 màn hình thành 1 hoặc thậm chí nhiều màn hình hơn thế, nếu máy tính có các cổng video như HDMI, DVI. Điều này giúp không gian hiển thị trở nên rộng hơn, cho phép chiếu hình ảnh từ 1 máy tính lên màn hình kia, đem đến trải nghiệm thú vị cho người dùng.

Người dùng hoàn toàn có thể kết nối 2 màn hình máy tính thành 1
Nếu bạn muốn hiển thị cùng 1 hình ảnh, thông tin lên cả 2 màn hình từ duy nhất 1 máy tính thì chỉ cần có 1 chiếc card. Điều cần quan tâm là các bộ chia cổng màn hình (tên gọi khác là VGA Splitter). Thường mọi người hay dùng sợi Cable để chia 1 cổng VGA thành 2 cổng và kết nối vào 2 màn hình. Hoặc phức tạp hơn là sử dụng các hộp chia VGA Splitter 1 ra 2.
Trường hợp muốn ghép 2 màn hình thành 1 màn hình lớn thì bạn cần số card tương ứng số màn hình gắn thêm. Bạn nên ưu tiên loại card có 2 cổng giao tiếp, chạy song song cùng lúc. Như vậy, sẽ giảm thiếu số khe cắm bị chiếm dụng trên thiết bị. Riêng laptop được tích hợp sẵn cổng video mở rộng cho phép gắn thêm màn hình mà không phải dùng card đồ họa.
2. Cách ghép 2 màn hình máy tính thành 1 đơn giản
Cách ghép 2 màn hình thành 1 không còn xa lạ gì với nhiều người, nhất là những ai làm trong ngành thiết kế đồ họa. Nó giúp mang đến màn hình hiển thị lớn để làm làm việc hoặc hiển thị nội dung khác trên màn hình còn lại. Nếu bạn chưa biết thủ thuật này thì có thể tham khảo hướng dẫn cụ thể dưới đây.
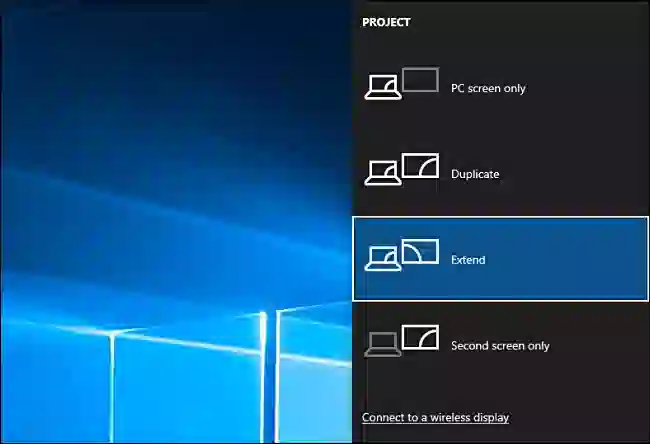
Thiết lập chế độ Extend để ghép 2 màn hình thành 1
2.1. Thiết lập chế độ màn hình kép
Trên máy tính chạy hệ điều hành Windows, mặc định có sẵn 4 chế độ Protection Mode. Bạn có thể thao tác nhanh bằng tổ hợp phím Windows + P. Trong đó:
-
Chế độ PC Screen Only: Chỉ hiển thị trên 1 màn hình, màn hình phụ sẽ không hiển thị gì hết.
-
Chế độ Second Screen Only: Chỉ hiển thị trên màn hình phụ.
-
Chế độ Duplicate: Có thể sử dụng màn hình phụ như 1 màn hình để xem các ứng dụng, chương trình.
-
Chế độ Extend: Cho phép người dùng mở full screen trên 2 màn hình cùng lúc. Đây cũng chính là chế độ mà bạn sẽ dùng để thiết lập ghép 2 màn hình máy tính thành 1.
2.2. Cài đặt cấu hình cho từng màn hình
Đầu tiên, bạn kích chuột phải trên màn hình desktop để mở thanh công cụ. Sau đó, chọn Display Settings, đa phần cấu hình sẽ hiển thị hết ở mục này. Xác định vị trí màn hình hiển thị thứ 2 so với màn hình chính. Bạn có thể tùy chỉnh cho nó nằm ở bên trái, bên phải màn hình chính.

Tiến hành cài đặt cấu hình cho từng màn hình máy tính
Thiết lập cấu hình cho từng màn hình gồm độ phân giải, tỷ lệ màn hình,... Ngoài ra, nếu muốn thay đổi màn hình chính thì bạn chọn số tương ứng với màn hình và nhấn tùy chọn Make this my main display.
2.3. Kiểm tra xem 2 màn hình đã ghép thành 1 chưa?
Cài đặt cấu hình xong, bước thứ 3 là kiểm tra xem 2 màn hình đã ghép thành 1 chưa. Trường hợp không phát hiện ra màn hình thứ 2, bạn hãy làm theo các cách như sau:
-
Ấn chuột vào nút Start, chọn Run và nhập lệnh desk.cpl để mở Display Settings. Dưới Multiple display chọn Detect, Detect sẽ giúp hệ điều hành phát hiện ra màn hình khác trên máy tính.
-
Hoặc mở Devices Manager và kiểm tra driver Display Adapter. Khi thấy biểu tượng dấu chấm than màu vàng thì ấn chuột phải chọn Rollback để quay lại Driver. Không có sẵn Rollback thì chọn Update.
Mặc dù, Windows cung cấp nhiều tùy biến nhưng nếu bạn muốn có thêm nhiều tính năng trên dual monitor thì có thể tải phần mềm miễn phí Dual monitor tools. Phần mềm này hạn chế việc con trỏ chuột di chuyển giữa các màn hình, tạo ra những tổ hợp phím lệnh riêng,...

Cuối cùng kiểm tra xem 2 màn hình đã ghép thành 1 hay chưa
3. Hướng dẫn sử dụng 2 màn hình trên cùng 1 máy tính
Sau khi đã thực hiện thành công cách ghép 2 màn hình máy tính thành 1, bạn chỉ cần ấn chuột phải xong chọn screen Resolution để tiến hành thiết lập màn hình.
-
Display: Lựa chọn màn hình máy tính muốn thiết lập, đánh dấu vào Make this my main display để cài đặt màn hình chính.
-
Resolution: Tùy chọn độ phân giải cho từng màn hình.
-
Orientation: Chọn kiểu hiển thị ngang, dọc, lật ngược phù hợp.
-
Multiple Displays: Lựa chọn kiểu sử dụng 2 màn hình cùng lúc.
-
Duplicate these displays: Hiển thị hình ảnh trên màn hình chính ở màn hình còn lại.
-
Extend these displays: Chọn mở rộng các màn hình máy tính nối tiếp nhau.
-
Show desktop only on 1: Chỉ hiện thị duy nhất một màn hình.
ĐỌC THÊM:
Sản phẩm bán chạy
_rs1_108x76.jpeg)
Máy chiếu Sony VPL-EX430 giá tốt nhất thị trường
_rs1_108x76.jpg)
Máy chiếu Epson EB-X400
_rs1_108x76.jpeg)
Máy chiếu Sony VPL-DX221
_rs1_108x76.jpg)
Máy chiếu Epson EB-X41
_rs1_108x76.jpg)







_cr_373x210.png)

_cr_373x210.jpg)